فهرست ها
در این قسمت از آموزش های آسان سایت، میخوایم فهرست ها و نحوه چینش و مدیریت اونها رو آموزش بدیم.
ابتدا وارد پنل مدبریتی سایت مون میشیم.
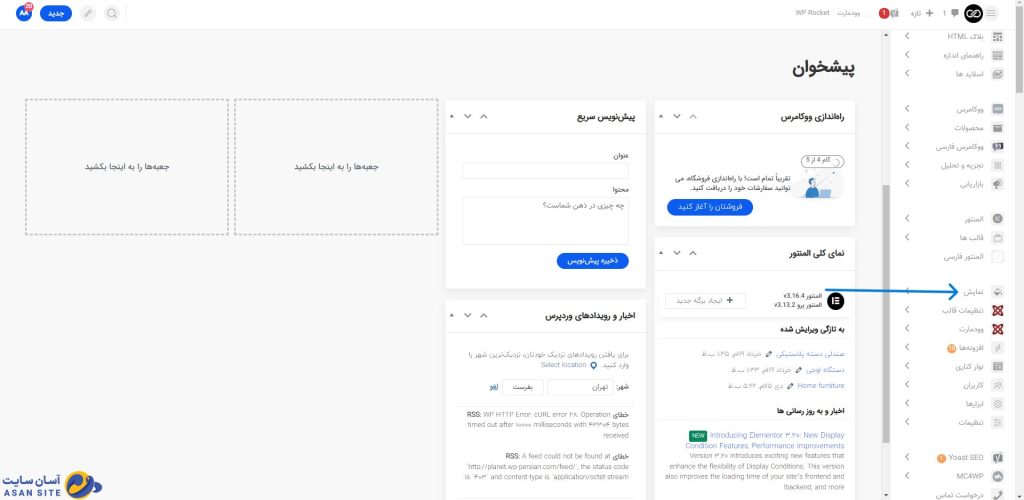
از منوی سمت راست، قسمت نمایش رو پیدا و روی اون کلیک میکنیم.

در زیر منو باز شده، روی فهرست ها کلیک میکنیم.
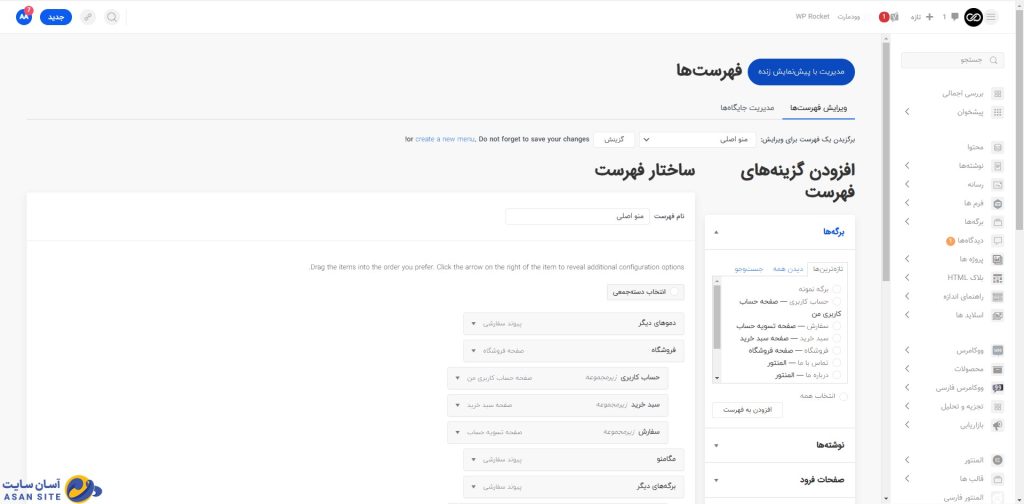
صفحه جدیدی که شامل تنظیمات فهرست ها هست، برای ما نمایش داده میشه.
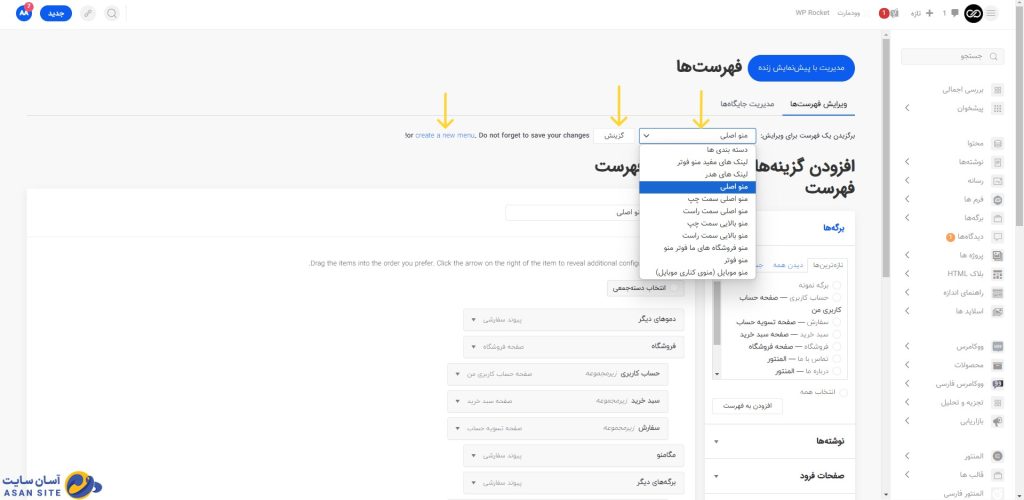
در قسمت انتخاب یک فهرست برای ویرایش، چنانچه ما چندتا فهرست داشته باشیم، در اینجا ابتدا مشخص و انتخاب میکنیم که کدوم فهرست رو میخوایم ویرایش کنیم.
چنانچه از قبل فهرست نداشته باشیم، با کلیک روی یک فهرست جدید ایجاد کنید، یک فهرست جدید اضافه میکنیم.
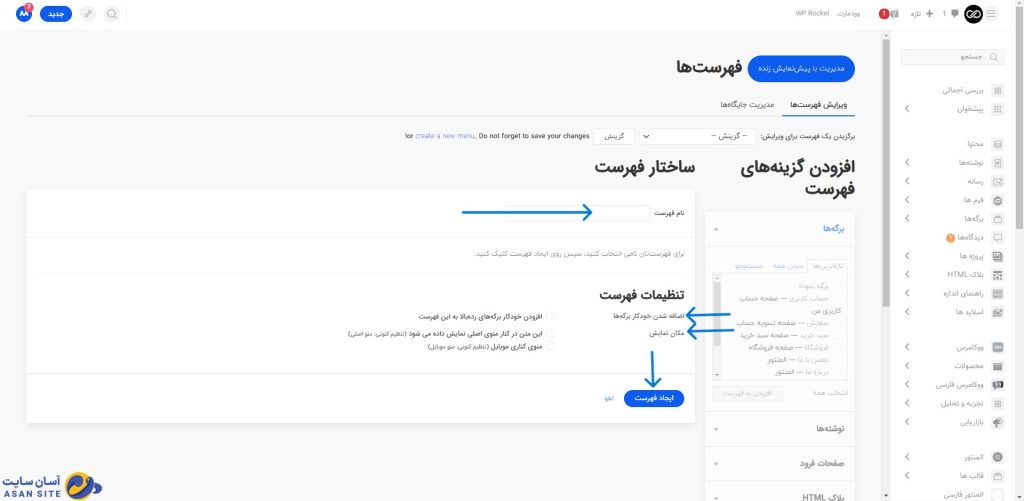
برای ایجاد فهرست، ابتدا یک نام برای اون انتخاب میکنیم.
در قسمت تنظیمات فهرست، اگر تیک قسمت افزودن خودکار برگهها رو بزنیم، این امکان رو به ما میده که هروقت برگه یا صفحه جدیدی داحل سایت مون ساختیم، اون برگه به فهرست مون به طور خودکار اضافه بشه. که ما ابن رو توصیه نمیکنیم.
قسمت مکان نمایش هم تعیین میکنه که این منوی ساخته شده بعنوان منوی اصلی و پیش فرض سایت قرار بگیره.
در نهایت روی دکمه ایجاد فهرست کلیک میکنیم تا فهرست ما ساخته بشه.
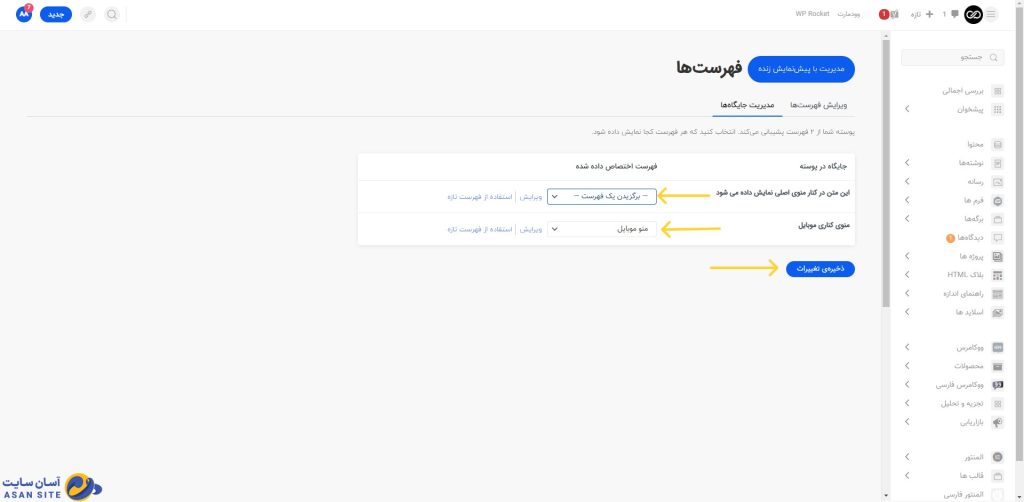
در تب بعدی، مدیریت جایگاه ها رو داریم که تعیین میکنیم برای منوی اصلی سایت در کامپیوتر، کدوم یکی از منو های ما نمایش داده بشه. همچنین تعیین میکنیم کدوم منو در موبایل ها نمایش داده بشه.
در نهایت هم روی دکمه ذخیره تغییرات کلیک میکنیم تا تغییرات ذخیره بشن.
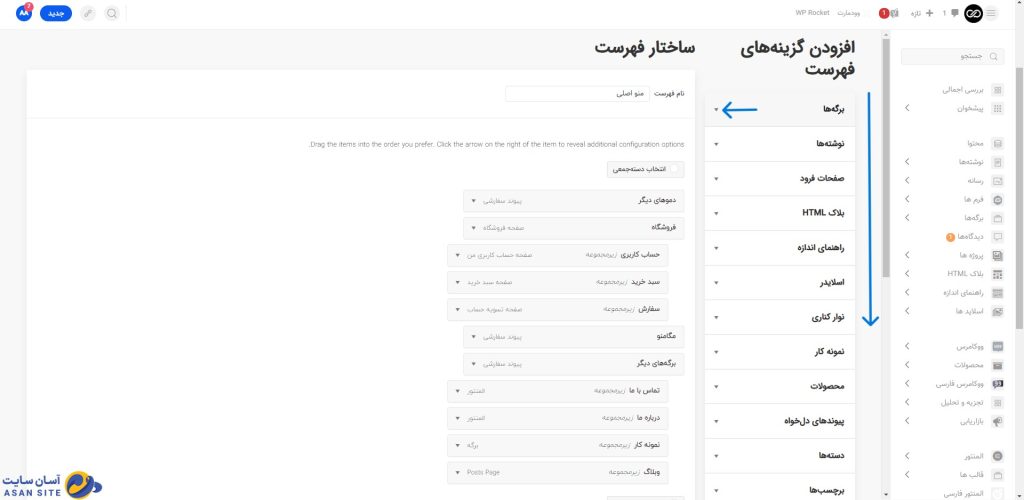
خب بریم سراغ نحوه چینش و انتخاب فهرست. از قسمت افزودن گزینه های فهرست، ما میتونیم مواردی که میخوایم داخل فهرست قرار بدیم رو انتخاب کنیم. میتونه یکی از برگه ها، محصولات، پیوند دلخواه و… باشه. با کلیک روی فلش کوچک رو به پایین در سمت چپ، میتونیم موارد اون دسته رو مشاهده کنیم.
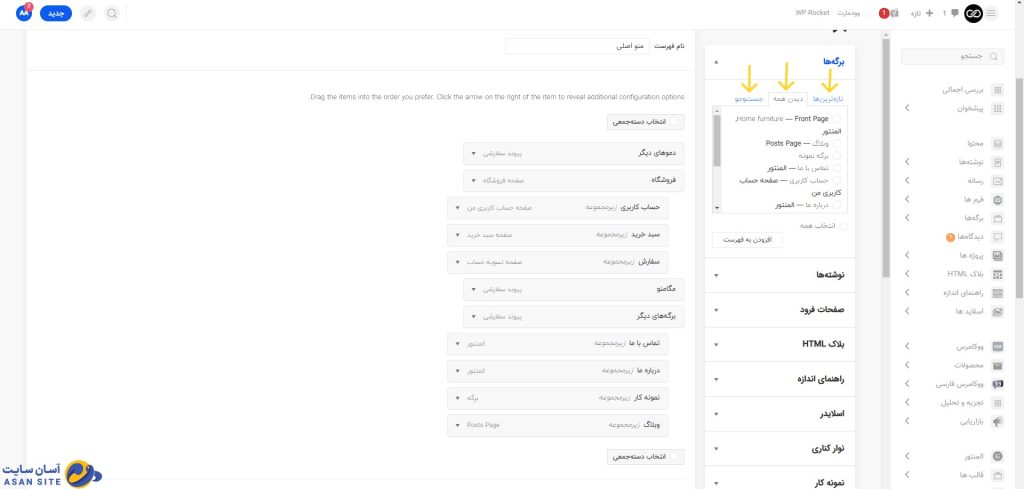
برای نمونه در اینجا، وقتی روی برگه ها کلیک میکنیم با 3 تب روبه رو میشیم. تازه ترین ها که جدیدترین برگه هارو نشون میده. دیدن همه، تمامی برگه های ساخته شده رو نشون میده و در قسمت جست و جو هم میتونین نام برگه مدنظر تون رو جستجو کنین.
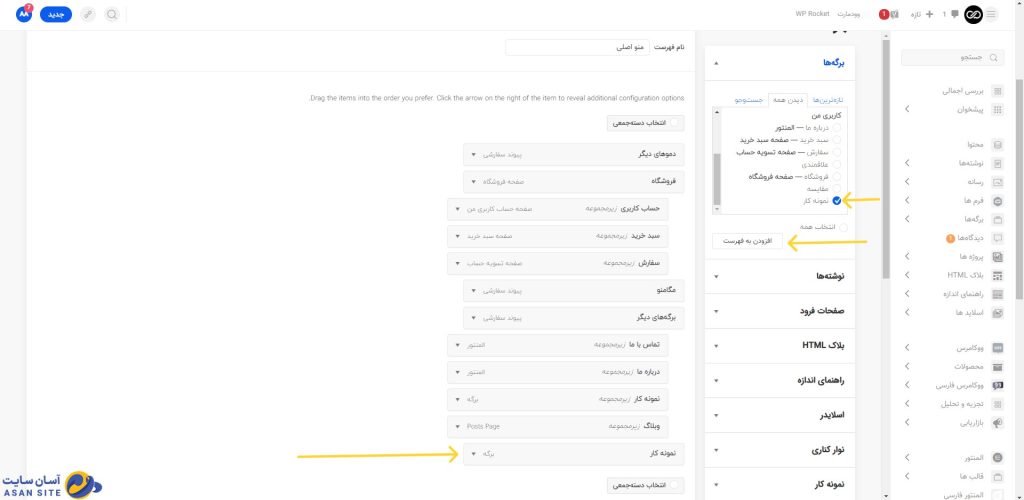
برای افزودن به فهرست، روی نام برگه مدنظر کلیک میکنیم تا تیک کنار اون زده بشه. بعد روی دکمه افزودن به فهرست کلیک میکنیم. همونطور که مشاهده میکنین، اون برگه به انتهای منو اضافه میشه.
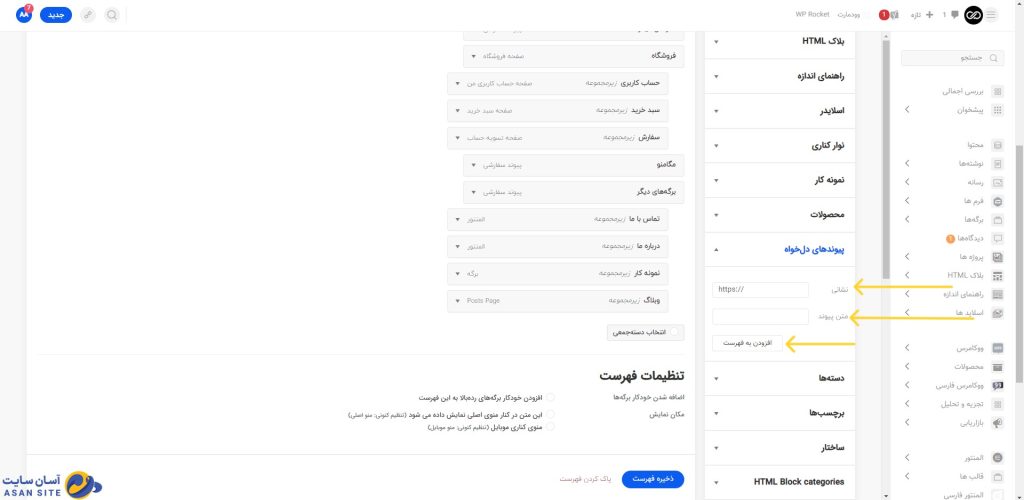
در گزینه پیوند های دلخواه، میتونیم پیوند مد نظرمون رو در قسمت نشانی وارد کنیم و در قسمت متن پیوند، نامی که میخوایم در فهرست نمایش داده بشه رو بنویسیم و روی دکمه افزودن به فهرست کلیک میکنیم. حالا اگر کاربر روی اون گزینه فهرست ما کلیک کنه، به صفحه ای که لینک آن داده شده منتقل میشه.
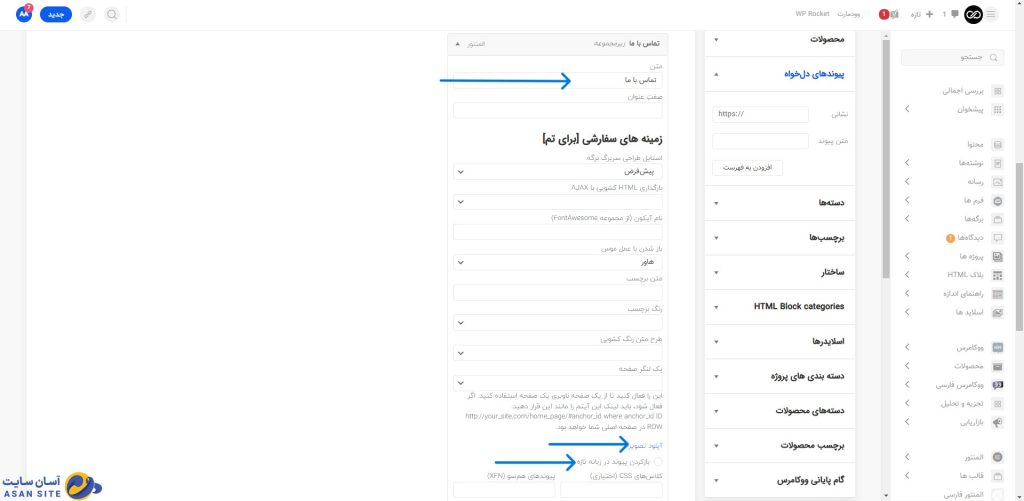
در قسمت ساختار فهرست، گزینه های فهرست نشون داده شدن که با کلیک روی فلش کوچک سمت چپ اونها، زیر منویی باز میشه که امکان برخی شخصی سازی هارو برای ما فراهم میکنه. مثل تغییر متن نمایشی منو، افزودن آیکون برای منو و بازکردن اون صفحه با کلیک کاربر در یک تب جدید در مرورگر.
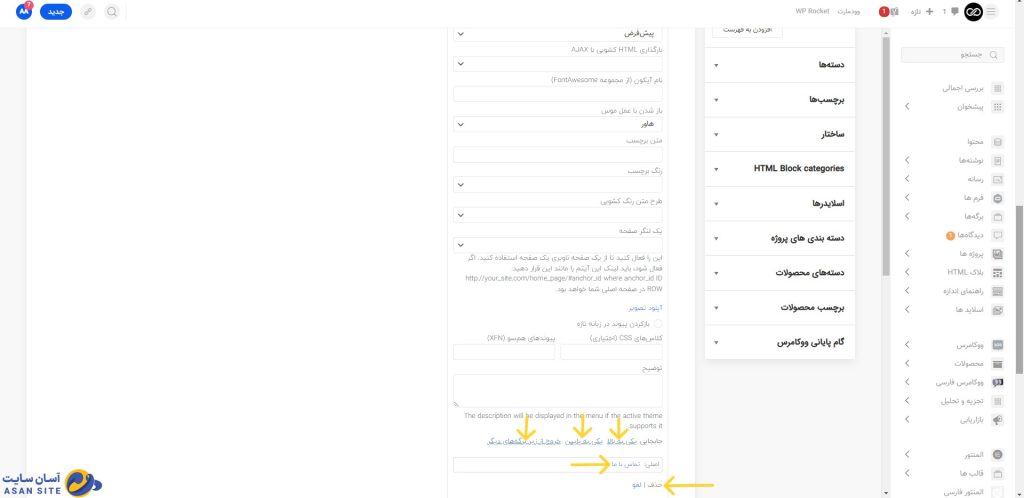
در قسمت پایین هم، ما شاهد لینک هایی برای جابجایی راحت تر (یکی به بالا، یکی به پایین و خروج از زیر مجموعه) هستیم.
قسمت اصلی هم، مرجع اصلی منو رو نشون میده.
برای حذف آیتم هم از داخل فهرست، میتونیم با کلیک روی گزینه حذف، براحتی اون آیتم رو از منوی خودمون حذف کنیم.
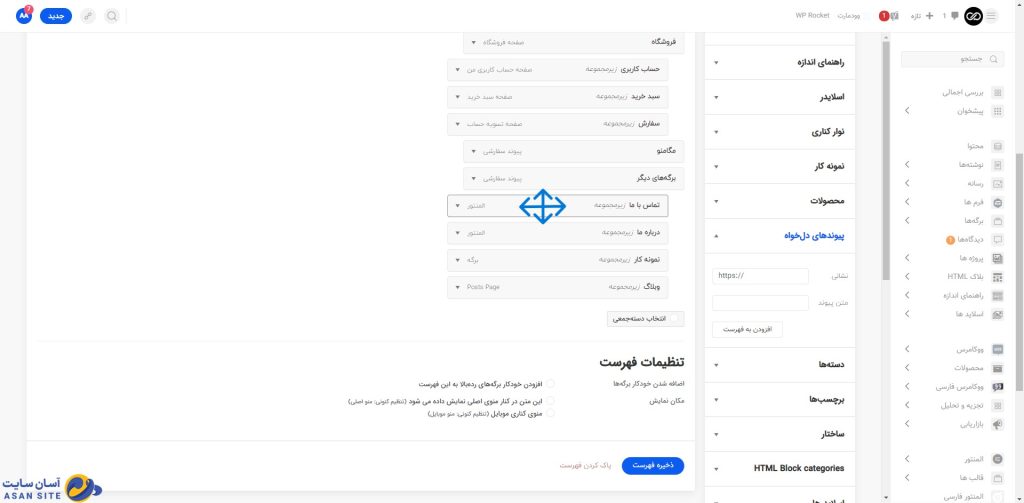
برای جابجایی منو ها، ما میتونیم زمانیکه موس به شکل تصویر بالا یعنی دوتا فلش عمود نمایش داده شد، کلیک چپ موس را نگه داشته و جابجایی بالا و پایین مد نظر خودمون رو انجام بدیم و در محل دلخواه کلیک چپ موس رو رها کنیم.

برای زیر مجموعه قراردادن منو ها میتونیم مانند مرحله قبل برای جابجایی، با نگه داشتن کلیک چپ موس، منوی مدنظر رو کمی به سمت چپ بکشیم تا به شکل تصویر بالا دربیاد. در شکل بالا برگه های دیگر، منوی اصلی هست، تماس با ما زیر مجموعه آن و درباره ما هم زیر مجموعه تماس با ما قرار گرفته.
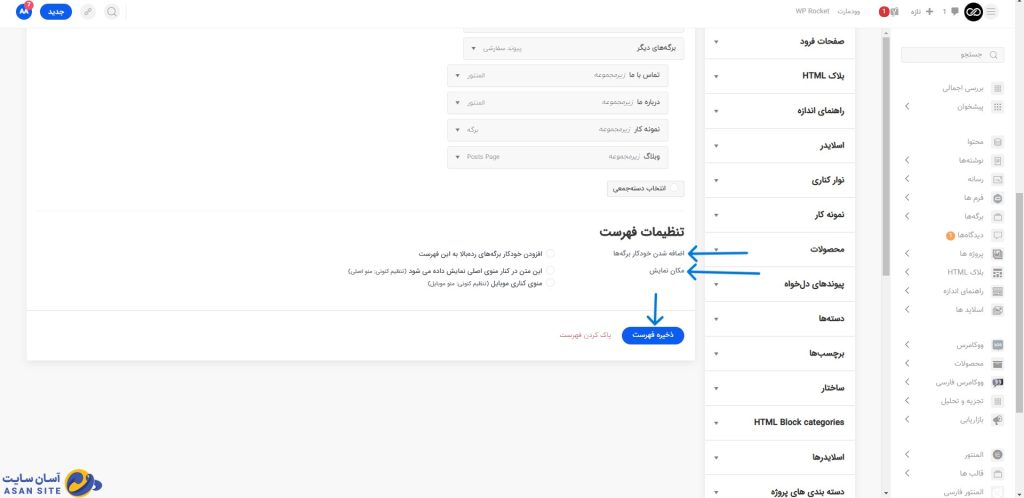
مجدد در انتها هم از قسمت تنظیمات فهرست، میتونیم فهرست اصلی سایت برای کامپیوتر و موبایل رو انتخاب کنیم.
خب به پایان این آموزش رسیدیم.
امیدواریم از این آموزش لذت برده باشین.
باعث خوشحالی ما میشه که نظرات ارزشمندتون رو با ما به اشتراک بگذارین.

