آموزش ساخت فرم
در این آموزش قرار هست که نحوه ایجاد و مدیریت فرم در سایت مون رو توضیح بدیم.
پس با ما همراه باشین.
ابتدا وارد پنل مدیریتی سایت مون میشیم.
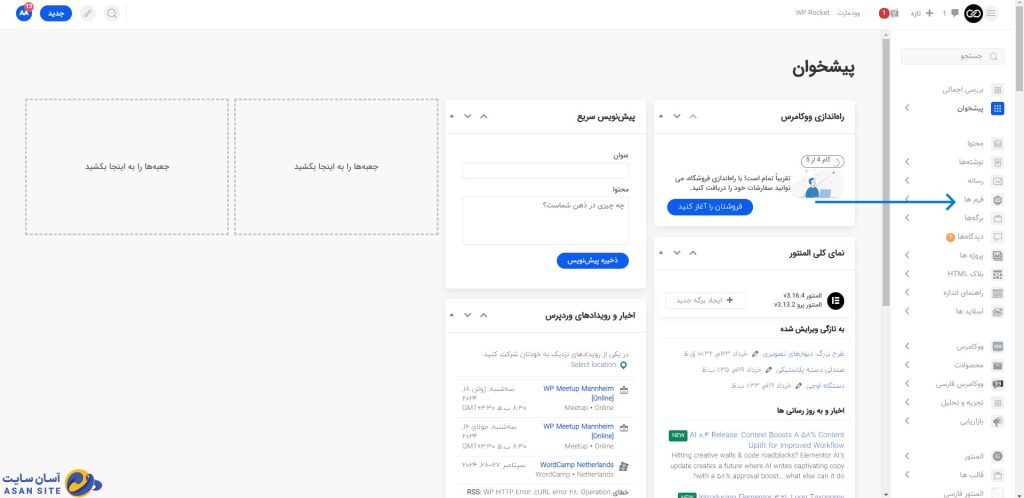
از منوی سمت راست روی گزینه فرم ها کلیک میکنیم.

در زیر منو باز شده ما بخش های مختلف رو مشاهده میکنیم که اونها رو توضیح خواهیم داد.
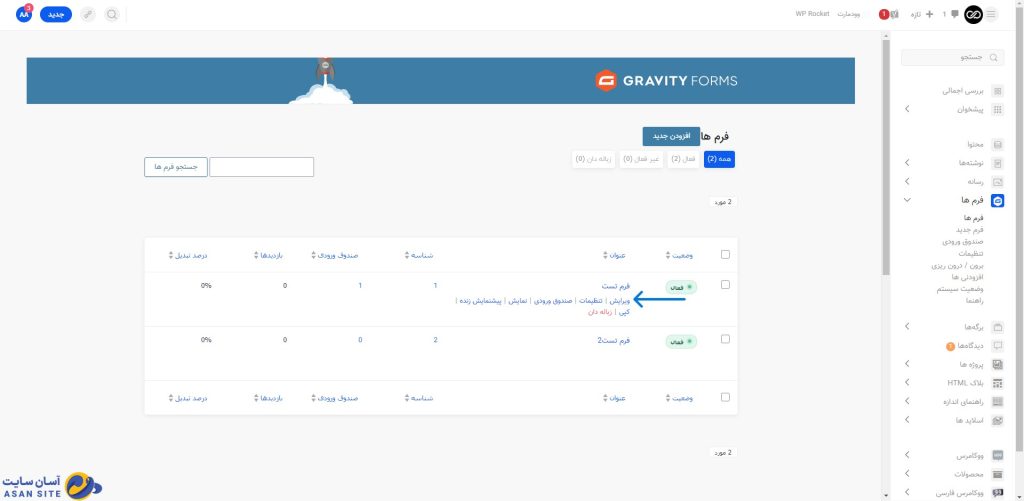
اولین زیر منو، فرم ها هست که شما با کلیک روی اون میتونین تمامی فرم هایی که ساختین رو مشاهده کنین.
در جلوی فرم ساخته شده، یکسری اطلاعات در مورد اون فرم به ما نشون داده میشه. مثل صندوق ورودی که با کلیک روی عدد ثبت شده اون، میتونین اطلاعات و لیست افرادی که فرم رو پر کردن، ببینیم.
با قرار دادن موس روی نام هر فرم، یکسری گزینه نمایش داده میشه، مثل ویرایش، تنظیمات و انتقال به زباله دان.
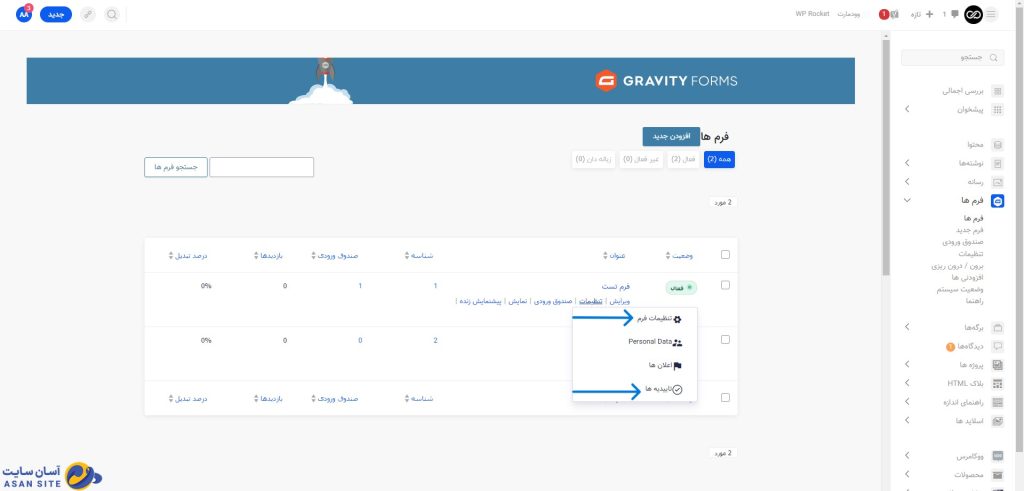
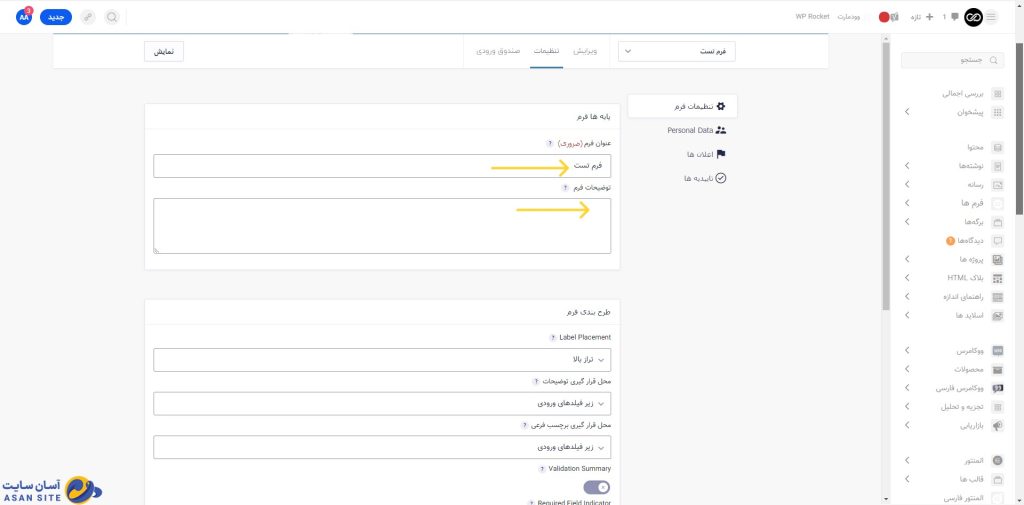
با قرار دادن موس روی تنظیمات، منوی جدیدی باز میشه که تنظیمات فرم و… در اون قرار داره. با کلیک روی تنظیمات فرم امکان ویرایش نام و توضیحات فرم یا موارد ضروری به چه شکل نمایش داده بشن نیز وجود داره.
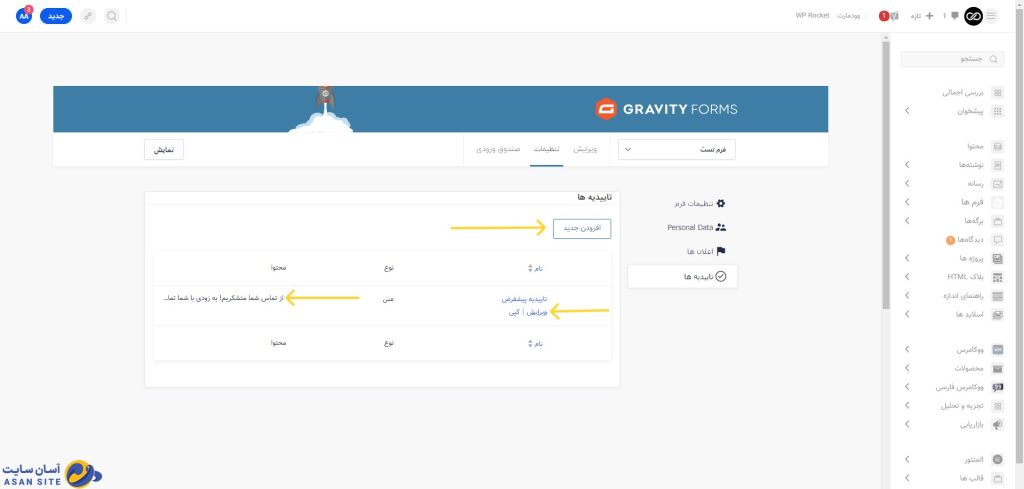
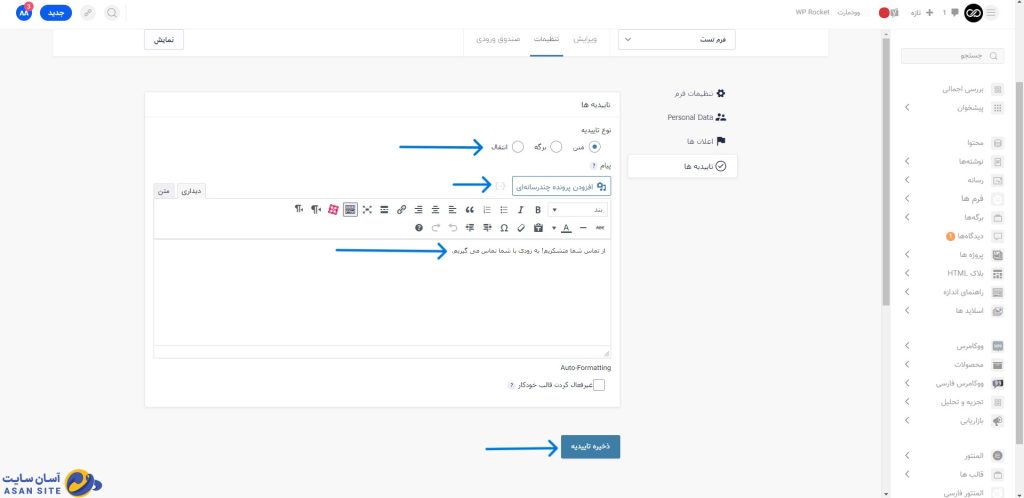
با کلیک روی تاییدیه ها و ویرایش تاییدیه پیش فرض میتونیم متن و یا عکس و یا موراد دلخواه دیگه ای رو تنظیم کنیم تا کاربر پس از تکمیل فرم و زدن دکمه ارسال، اون محتوای تعیین شده براش نمایش داده بشه.
چنانچه بخوایم فرم جدیدی بسازیم، روی دکمه افزودن جدید یا فرم جدید در زیر منوی دوم کلیک میکنیم.

در صفحه باز شده، نمونه هایی آماده از فرم هارو به ما نشون میده، که میتونیم از نمونه های آماده استفاده یا برای شخصی سازی روی گزینه Blank Form کلیک میکنیم.
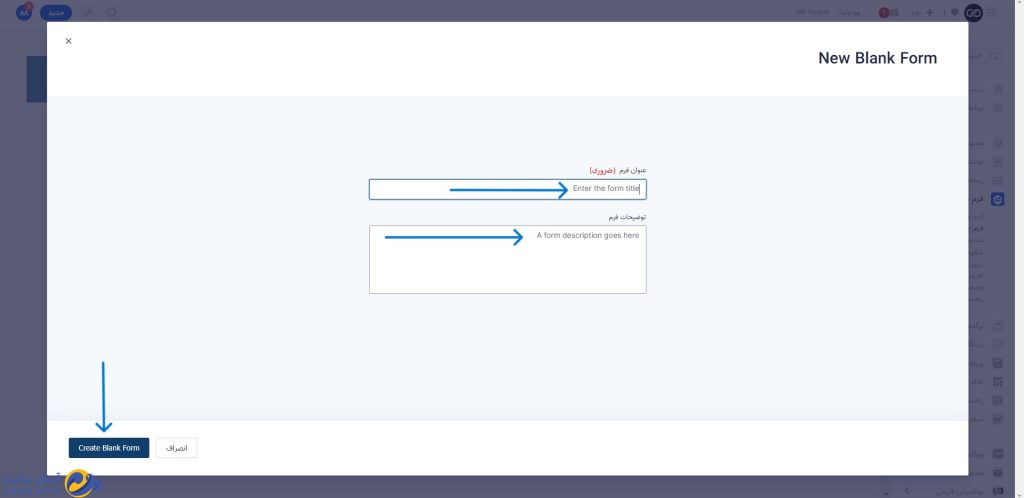
در ادامه، از ما یک نام برای فرم میخواد. همچنین بصورت اختیاری امکان نوشتن توضیحات برای فرم وجود داره، هر دوی این موارد یعنی نام و توضیحات فرم در صفحه ای که فرم بارگذاری بشه، نشون داده خواهد شد.
در نهایت روی دکمه Create Blank Form کلیک میکنیم تا فرم ما ساخته بشه.
خب حالا وارد صفحه ویرایش و ساخت فرم شدیم.

در پنل سمت چپ، ما انواع فیلد ها رو داریم که میتونیم صفحه فرم خودمون رو با اونها بچینیم.
برای استفاده از هر فیلد، با نگه داشتن کلیک چپ موس و کشیدن فیلد به محل مورد نظر و رها کردن کلیک موس، میتونیم فیلد رو به فرم اضافه کنیم. روش دیگه، کلیک روی فیلد مورد نظر هستش. با کلیک روی فیلد مورد نظر، اون فیلد به آخرین فیلد داخل فرم اضافه میشه.
حالا یک نگاهی به برخی تنظیمات فیلد ها داشته باشیم.
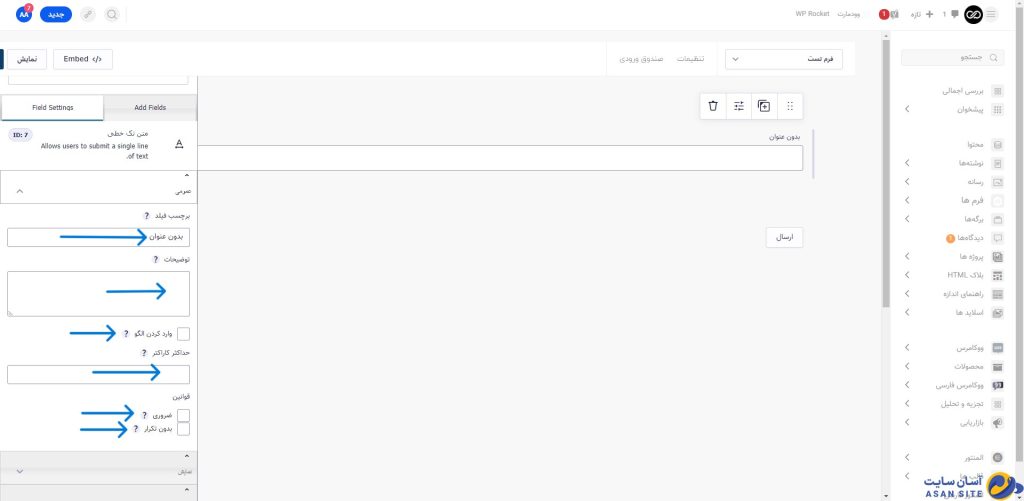
برچسب فیلد، همون عنوانی هست که برای فیلد انتخاب میشه.
توضیحات، توضیحاتی راجع به فیلد میده.
حداکثر کاراکتر، محدودیت برای نوشتن به تعداد کاراکتری خاص رو انجام میده.
با زدن تیک ضروری در قسمت قوانین، فیلد برای کاربری اجباری خواهد شد.
گزینه بدون تکرار هم بررسی میکنه فیلد تکراری نباشه.
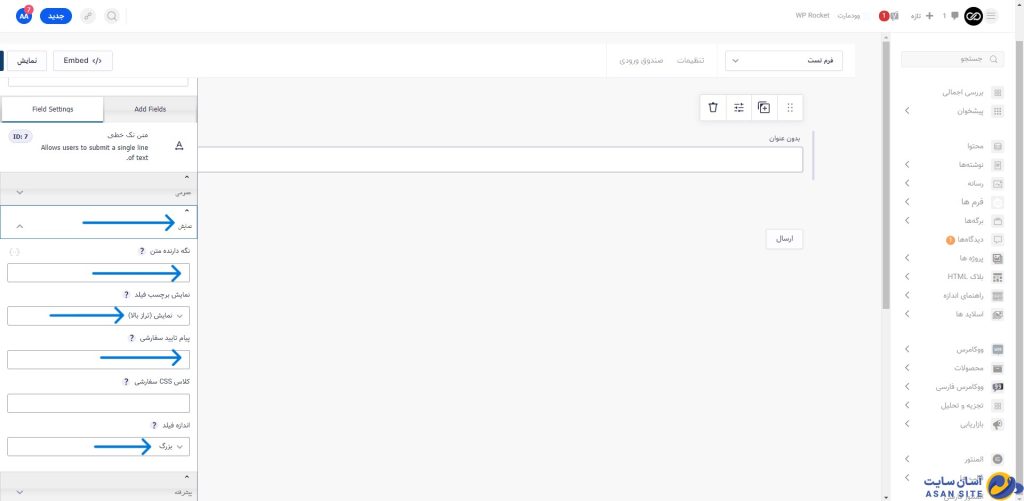
در تنظیمات نمایش، قسمت نگه دارنده متن، متنی رو که ما تعیین میکنیم، داخل فیلد نمایش میده.
در گزینه بعد امکان تغییر مکان نمایش برچسب فیلد وجود داره.
در قسمت پیام تایید سفارشی، چنانچه کاربر اشتباه این فیلد رو پر کنه، متنی که در اینجا براش مینویسین نمایش داده میشه.
گزینه اندازه فیلد هم میتونه، اندازه فیلد رو تغییر بده.

میریم سراغ تنظیمات پیشرفته، در اینجا در گزینه برچسب مدیریت، چنانچه چیزی بنویسیم، فقط برای مدیران سایت که به پنل مدیریتی اصلی دسترسی دارن قابل مشاهده خواهد بود.
در قسمت مقدار پیش فرض هم چنانچه چیزی قرار بدیم، داخل فیل بعنوان پیش فرض نوشته خواهد شد.
در قسمت حالت نمایش هم میتونیم، نمایش اون رو تنظیم کنیم که مخفی باشه یا برای مدیران نمایش بده و یا عمومی باشه.
در ادامه تعدادی از فیلد های پر کاربرد رو نام میبریم.
1- متن تک خطی
2- متن پاراگرافی
3- نام
4- تلفن
5- آدرس
6- بارگذاری فایل
7- کد امنیتی
8- لیست بازشو
9- چک باکس
10- دکمه های رادیویی
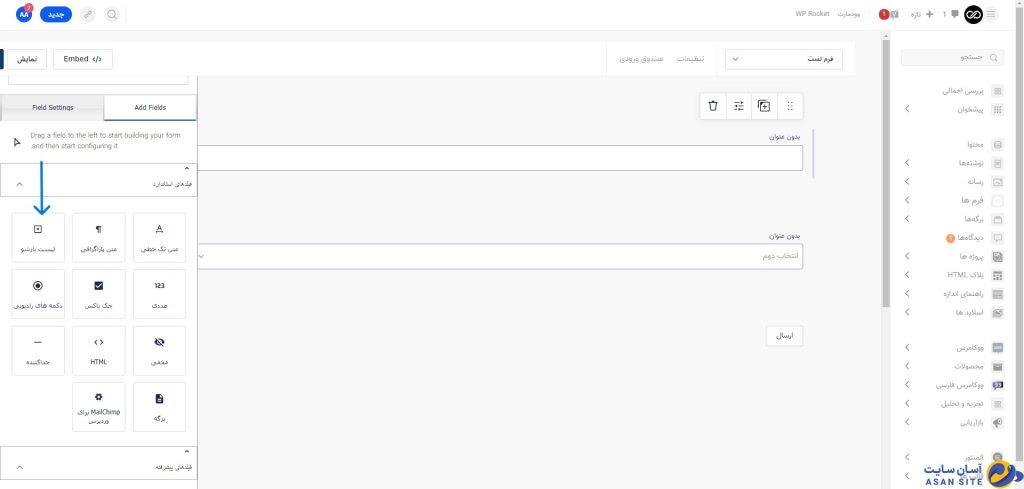
بعنوان مثال نحوه تعیین گزینه های لیست بازشو رو توضیح میدیم.
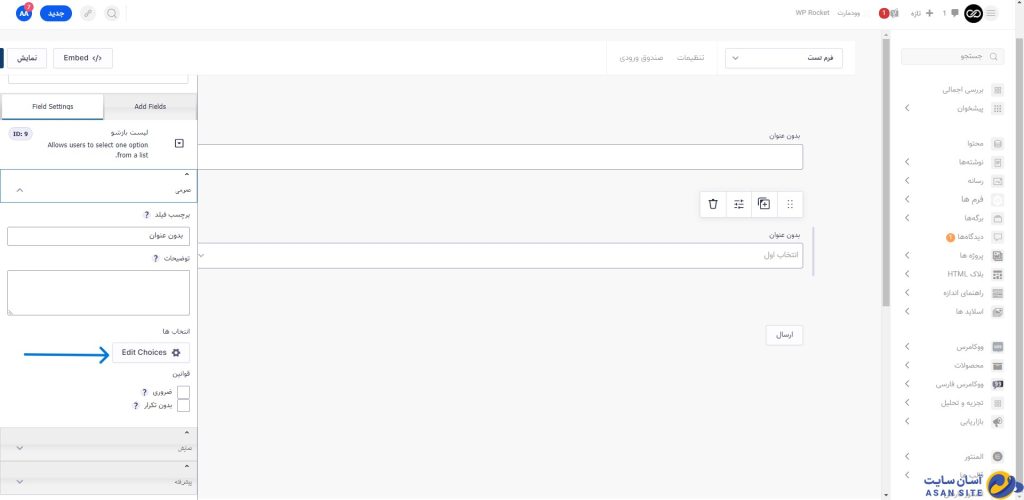
در قسمت انتخاب ها روی دکمه Edit Choices کلیک میکنیم.
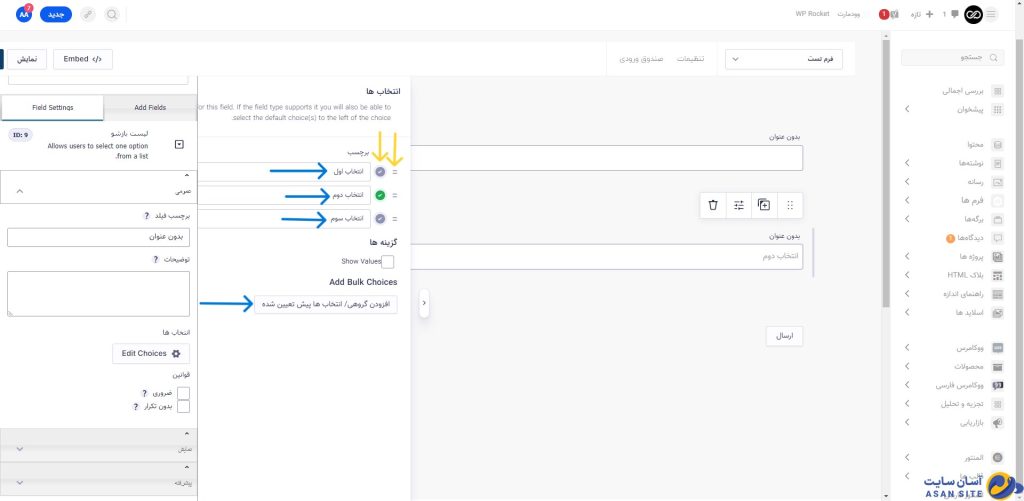
در قسمت برچسب، مواردی که میخوایم رو برای گزینه های لیست وارد میکنیم.
با کلیک روی تیک سمت راست، مقدار پیش فرض تعیین میشه.
با قرار دادن موس روی دو خط موازی کنار تیک ها، امکان جابجایی گزینه با نگه داشت کلیک چپ موس و جابجایی به محل مورد نظر فراهم میشه.
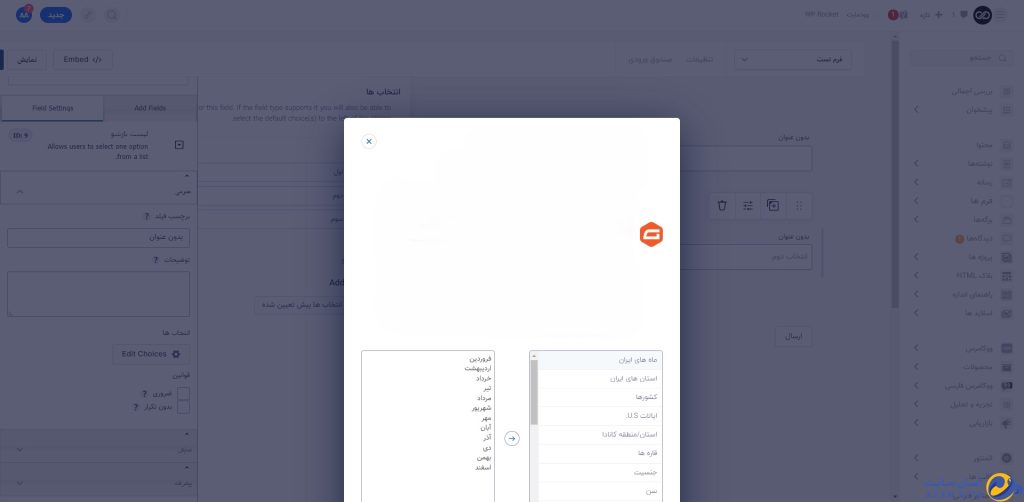
با کلیک روی دکمه افزودن گروهی/ انتخاب های پیش تعیین شده، یه سری دسته بندی های از پیش آماده شده وجود داره که میتونین از اونها استفاده کنین.
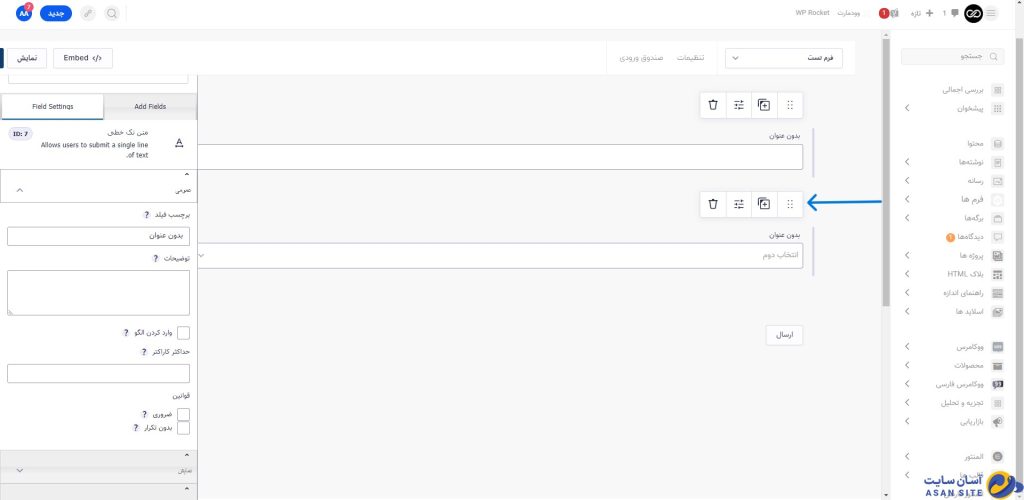
با قرار گرفتن موس روی هر فیلد 4 گزینه بالای فیلد مشاهده میشه.
اولین گزینه برای جابجایی فیلد ها بکار میره، با نگه داشتن کلیک چپ موس و جابجایی به بالا و پایین امکان تغییر مکان هر فیلد وجود داره.
گزینه بعدی کپی هست که یک نسخه از فیلد رو تکثیر میکنه.
گزینه سوم تنظیمات فیلد هست و گزینه آخر هم حذف فیلد.
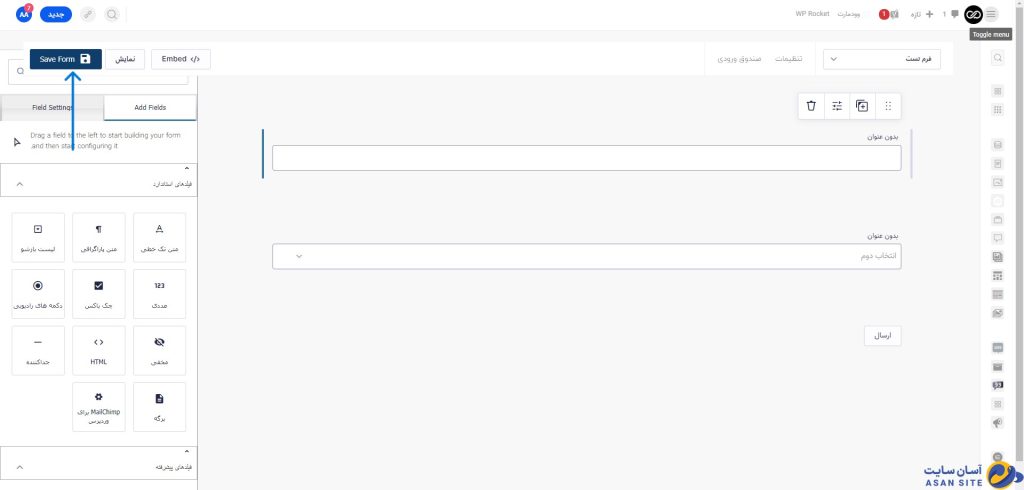
در آخر هم گزینه ذخیره فرم رو میزنیم تا فرم و تنظیمات اون ذخیره بشه.
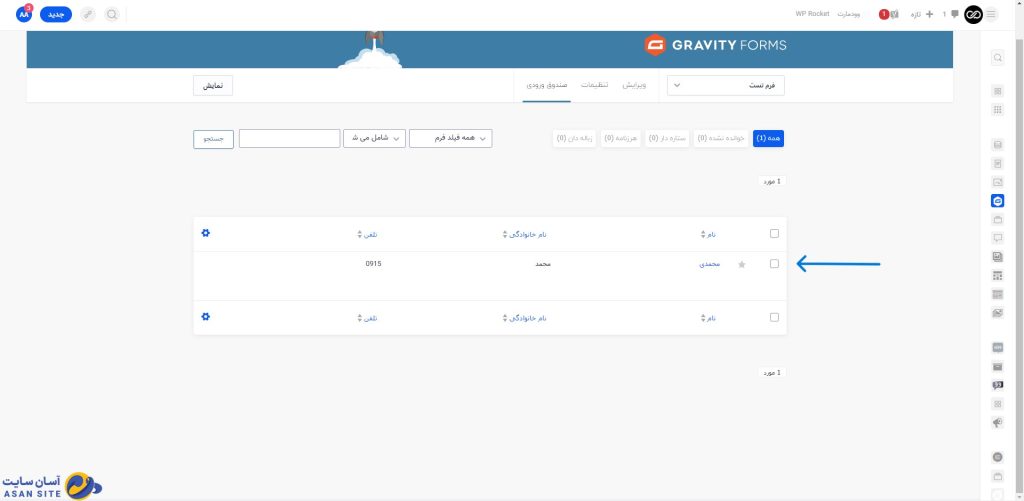
گزینه بعدی در زیر منو، صندوق ورودی هست. در این قسمت چنانچه کاربری فرمی را پر کرده باشه، در این قسمت مشخصات اون قابل دیدن هست.
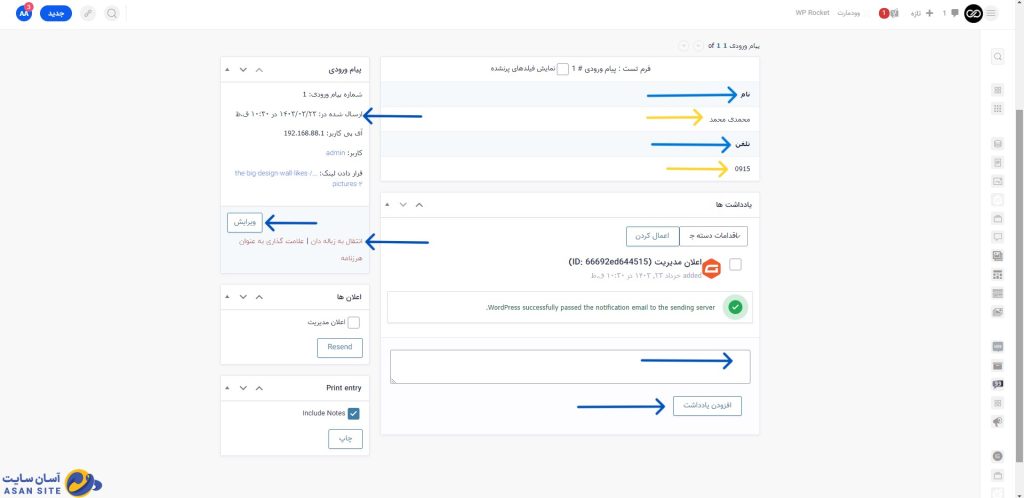
با کلیک روی هر اسم، امکان مشاهده مقادیر ورودی برای هر فیلد از فرم وجود داره.
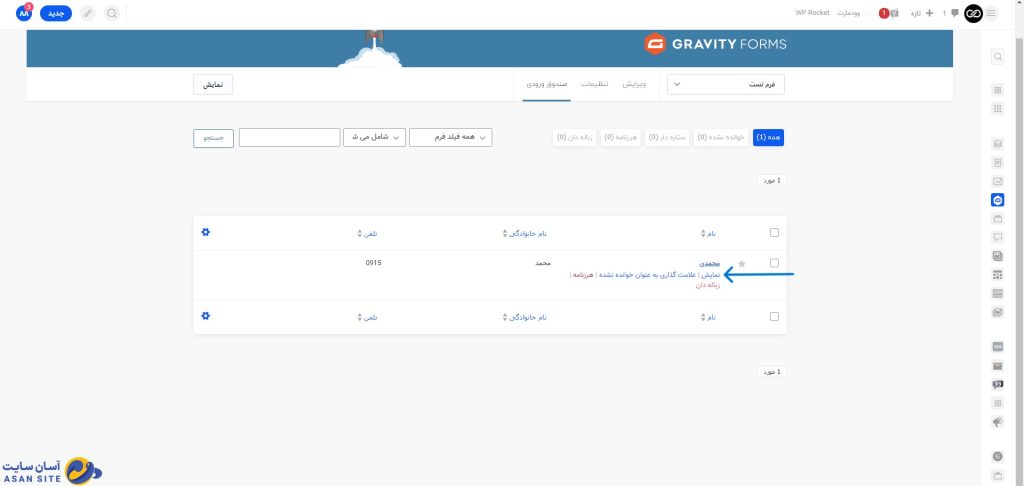
همچنین با قراردادن موس روی نام فرد، گزینه هایی مانند انتقال به زباله دان و اسپم یا هرزنامه نیز وجود داره.
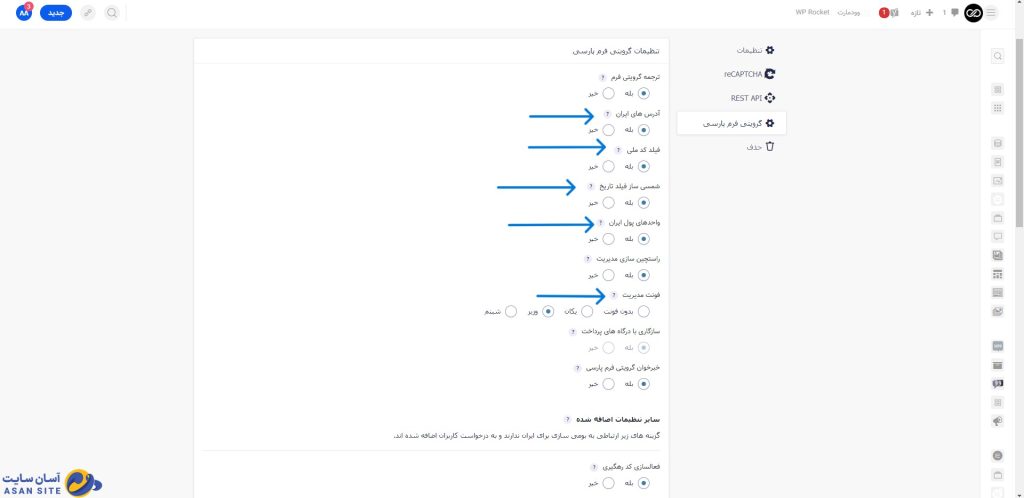
در قسمت تنظیمات هم تنظیمات کلی فرم ها وجود داره که با توجه به نیاز خودتون امکان ویرایش رو داره.
بعنوان مثال در قسمت تنظیمات گرویتی فرم پارسی میتونین فونت های فرم، واحد پول و یا تاریخ شمسی رو فعال یا غیرفعال کنین.
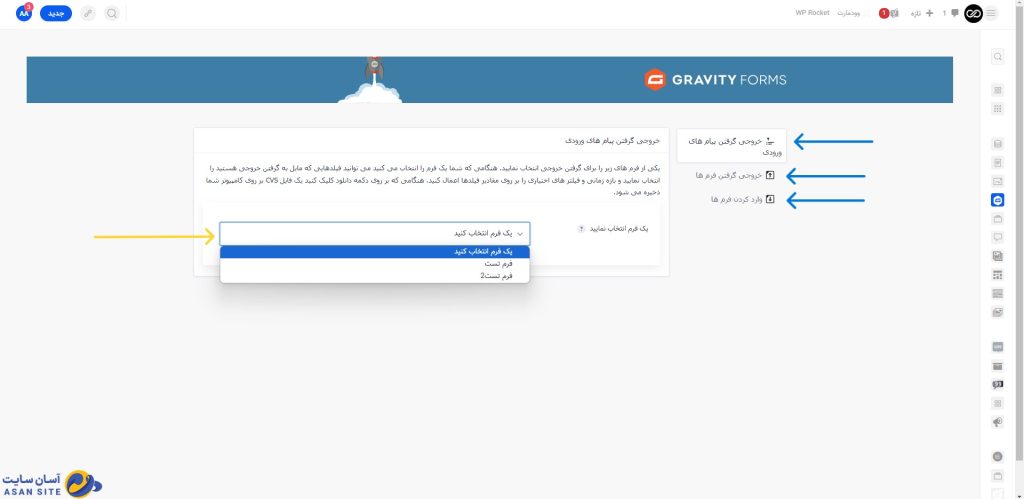
در قسمت درون ریزی/برون ریزی امکان خروجی گرفتن از فرم ها و محتویات فرم ها یا درون ریزی (آپلود) فرم نیز وجود داره.
خب به انتهای آموزش رسیدیم.
امیدواریم آموزش مفیدی بوده باشه و ازش لذت برده باشین.
نظرات شما باعث دلگرمی ماست، پس نظرات تون رو با ما درمیون بذارین.



