آموزش بخش حمل و نقل
در این آموزش قرار هست که بخش حمل و نقل فروشگاه مون رو توضیح بدیم.
در بخش حمل و نقل ما میتونیم برای هزینه پست، تعیین مناطق ارسال محصول و موارد دیگر پیکربندی مدنظر مون رو انجام بدیم.
با ما تا انتهای این آموزش همراه باشین.
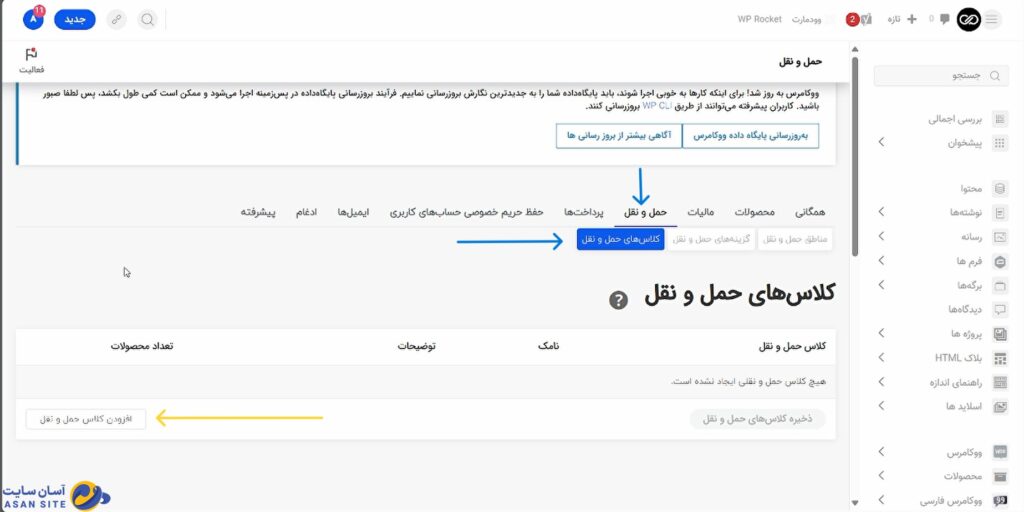
ابتدا پس از وارد شدن به بخش مدیریت سایت، از منوی سمت راست روی گزینه ووکامرس کلیک میکنیم.
در زیر منو باز شده روی گزینه پیکربندی کلیک میکنیم.
از میان تب های نمایش داده شده، روی تب حمل و نقل و سپس روی کلاس های حمل و نقل کلیک میکنیم. (فلش های آبی)
(مسیریابی: ووکامرس -> پیکربندی -> حمل و نقل -> کلاس های حمل و نقل)
سپس روی گزینه افزودن کلاس حمل و نقل کلیک میکنیم. (فلش زرد)
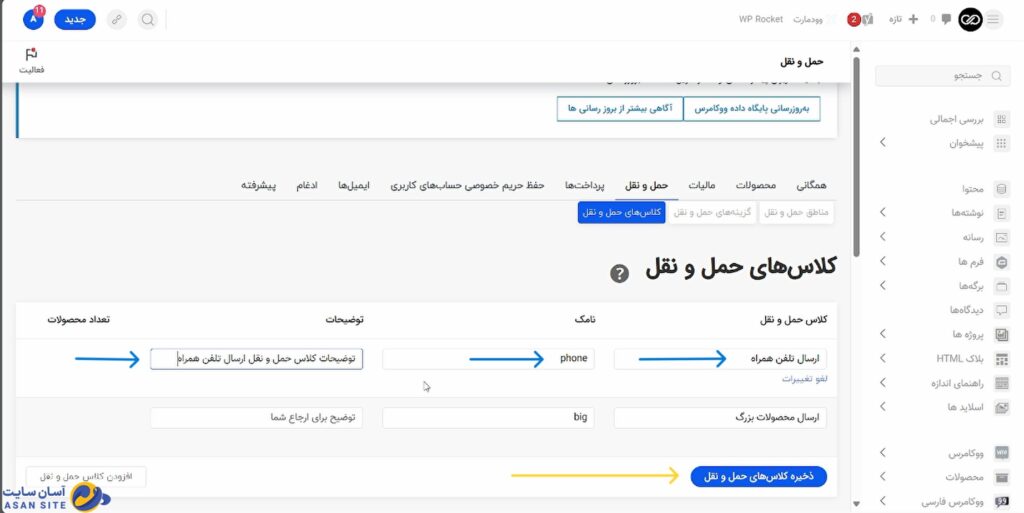
در این قسمت با پر کردن موارد خواسته شده، ما میتونیم دسته بندی های خاصی رو برای حمل و نقل محصولات مون ایجاد کنیم.
بعنوان مثال یک کلاس حمل و نقل برای ارسال تلفن همراه، یا یک کلاس حمل و نقل برای محصولات شکستنی میتونیم تعیین کنیم.
در آخر روی دکمه ذخیره کلاس های حمل و نقل کلیک میکنیم تا تغییرات ذخیره شوند.
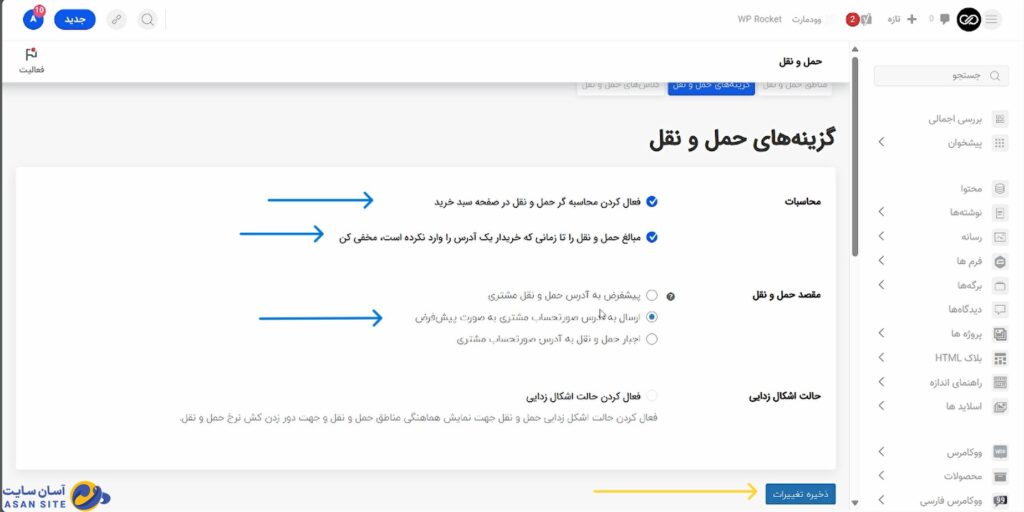
در قسمت محاسبات ما میتونیم نمایش محاسبه حمل و نقل در صفحه خرید محصول رو فعال کنیم.
گزینه های دیگه رو هم میتونین به دلخواه خودتون تنظیم کنین، بعنوان مثال مقصد حمل و نقل رو میتونین از بین موارد موجود، یک مورد رو انتخاب کنین.
در نهایت رو دکمه ذخیره تغییرات کلیک کنین تا تنظیمات ذخیره بشن.
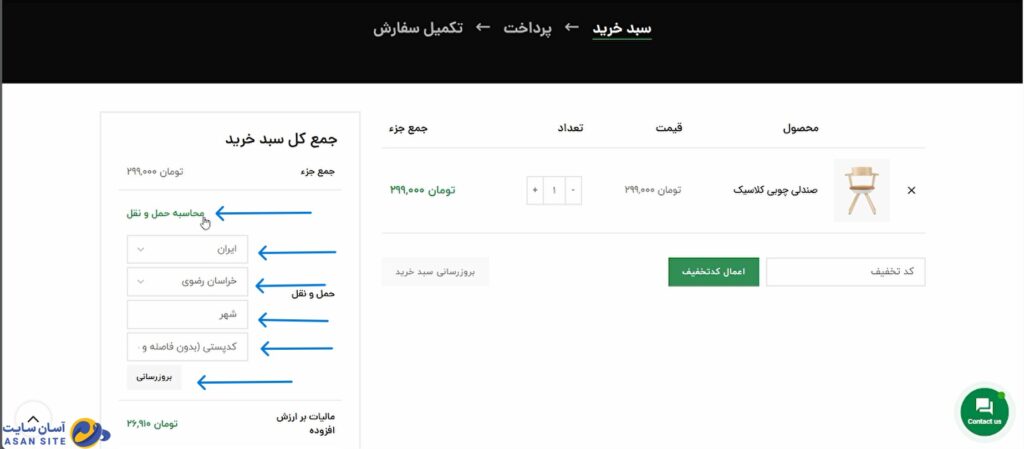
همونطور که مشاهده میکنین اگر ما گزینه نمایش محاسبه حمل و نقل رو فعال کنیم، در صفحه خرید بدین شکل نمایش داده خواهد شد.
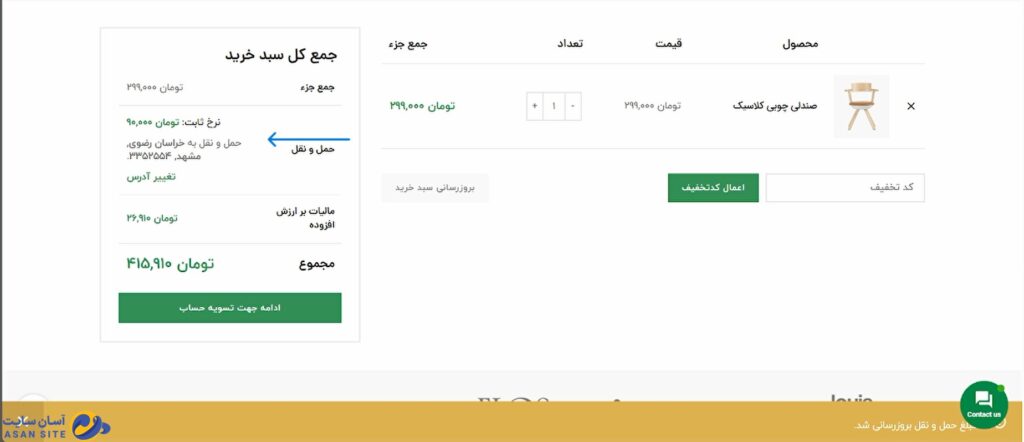
پس از پر کردن مقادیر توسط مشتری نیز، جمع کل سبد خرید، بدین شکل بروزرسانی خواهد شد.
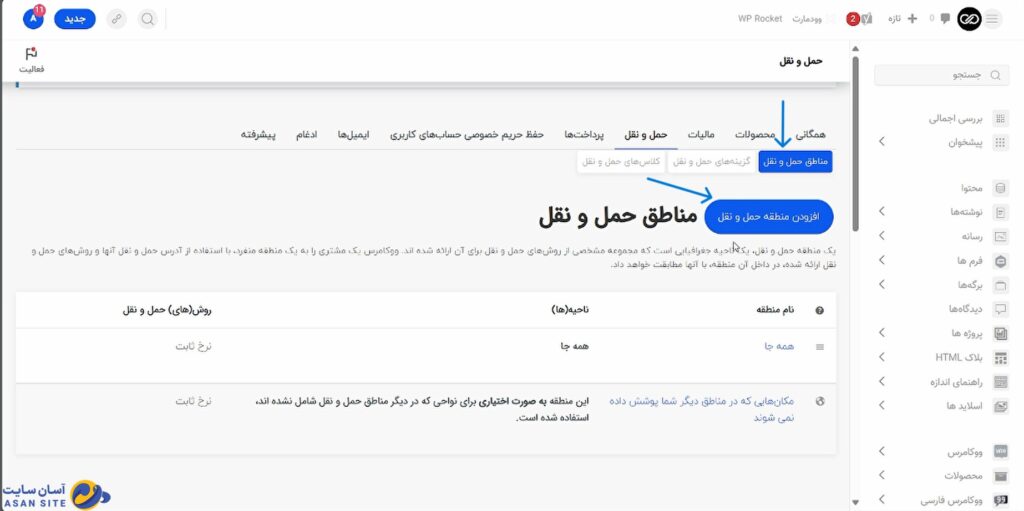
خب به تب مناطق حمل و نقل میریم.
در این قسمت ما میتونیم مناطق مختلفی رو برای ارسال محصولات مون و حمل و نقل اونها اضافه کنیم.
بعنوان مثال ما روی دکمه افزودن منطقه حمل و نقل کلیک میکنیم.
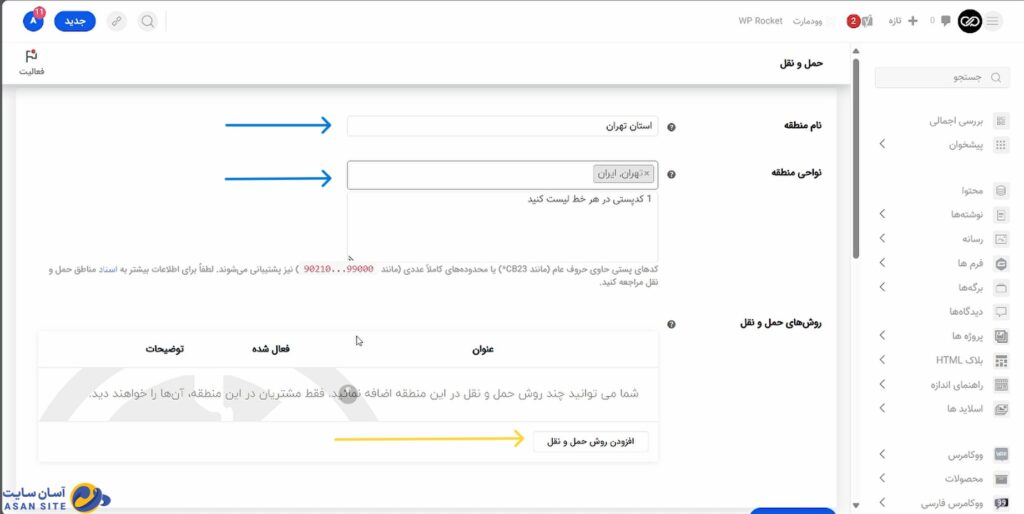
در صفحه باز شده ما نام و نواحی مناطق رو وارد میکنیم.
و با کلیک روی افزودن روش حمل و نقل وارد پیکربندی اون منطقه میشیم.
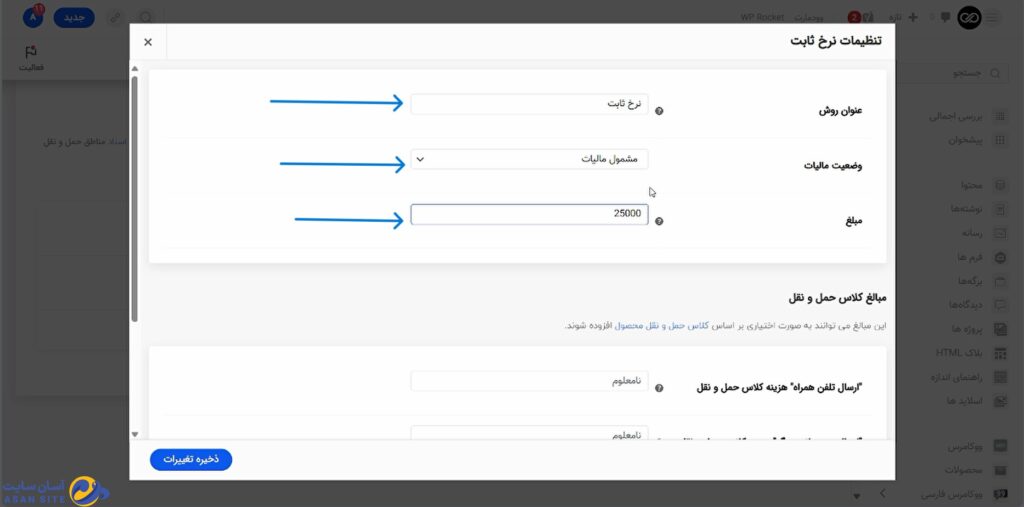
در اینجا برای تنظیمات نرخ ثابت خود یک عنوان انتخاب میکنیم.
سپس وضعیت مالیات اون رو مشخص میکنیم که آیا به محصول ما مالیات تعلق میگیره یا نه.
و در نهایت مبلغ ثابت ارسال محصول رو وارد میکنیم.
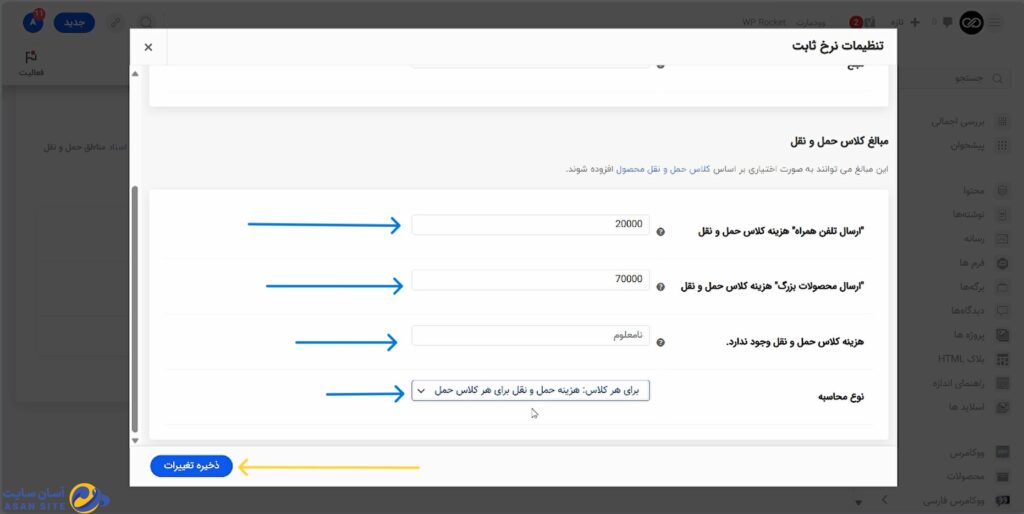
در ادامه، برای کلاس های حمل و نقلی که قبلا ایجاد کرده بودیم، میتونیم مبالغ جداگانه ای برای حمل و نقل تعیین کنیم. یعنی هر کلاس، هزینه حمل و نقل متفاوتی داشته باشه.
در نهایت، روی دکمه ذخیره تغییرات کلیک میکنیم تا تغییرات ما ذخیره بشن.
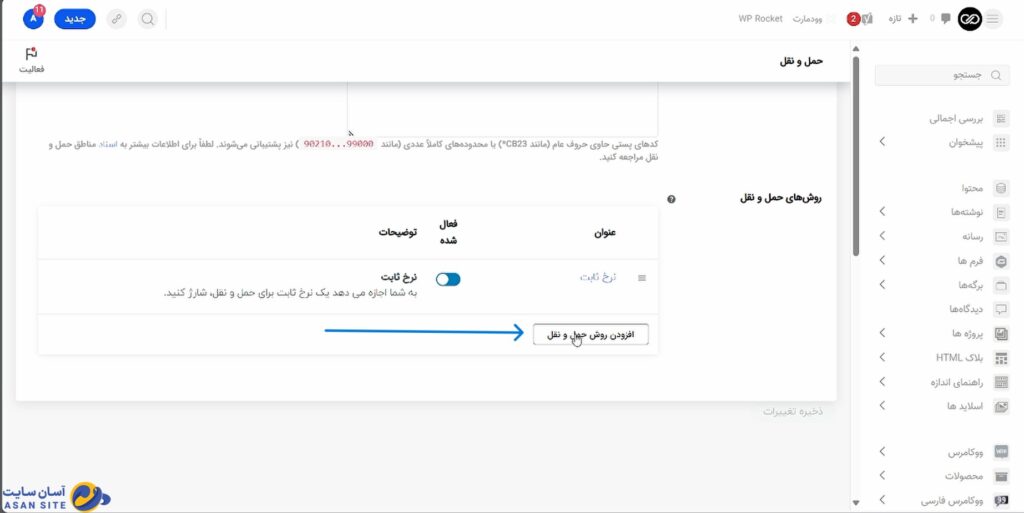
اگر چنانچه بخوایم حمل و نقل رایگان رو برای محصولات مون برای خرید بیشتر از مبلغی خاص یا از طریق کد تخفیف داشته باشیم، مراحل زیر رو طی میکنیم.
ابتدا روی دکمه افزودن روش حمل و نقل کلیک میکنیم.
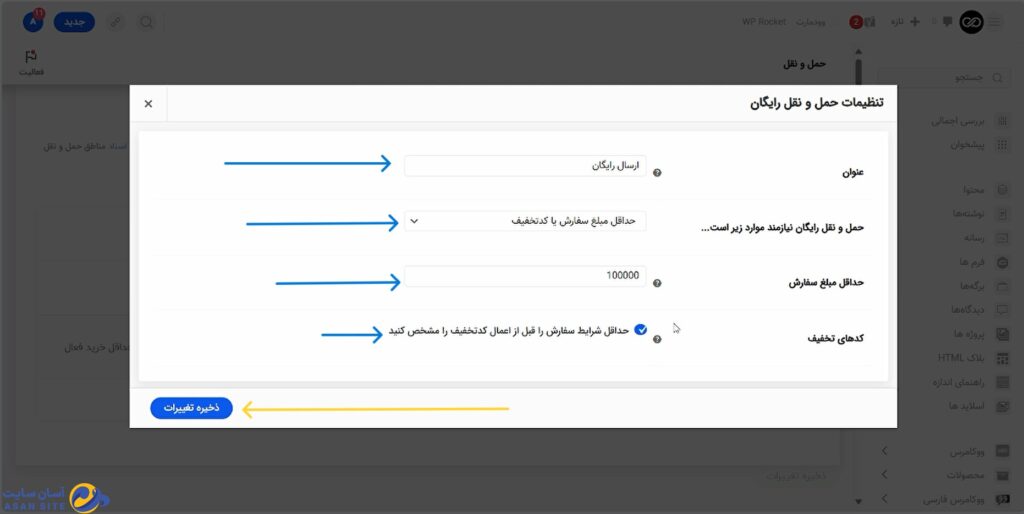
عنوان مورد نظر رو وارد میکنیم.
نیازمندی حمل و نقل رایگان را تعیین و حداقل مبلغ سفارش رو هم تعیین میکنیم.
و اجازه استفاده از کد تخفیف برای ارسال رایگان را نیز تعیین میکنیم.
در پایان روی دکمه ذخیره تغییرات کلیک میکنیم.
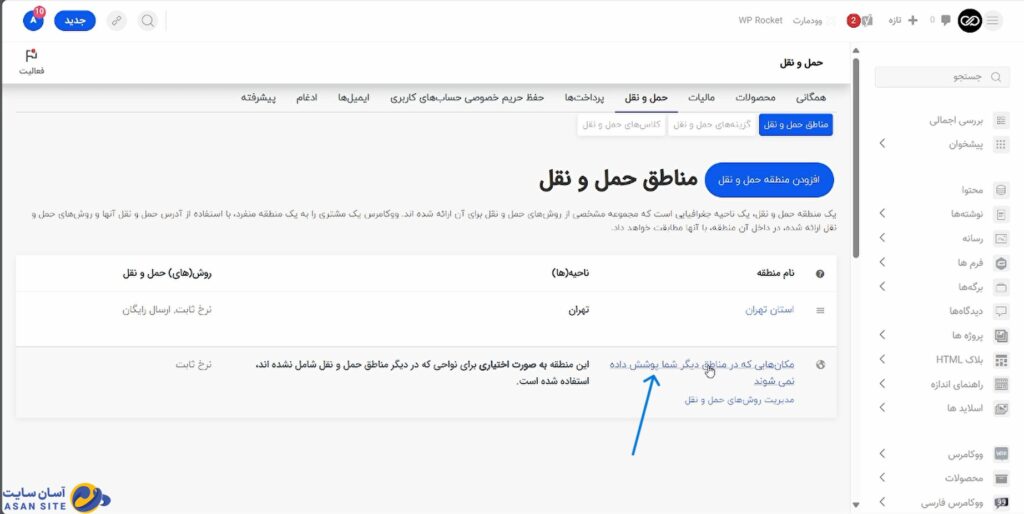
و در آخر هم میتونیم با کلیک رو گزینه مکان هایی که در مناطق شما پوشش داده نمی شوند، برای مناطقی که برای اونها نرخ و هزینه حمل و نقل تعیین نکردیم، نرخ ثابتی رو تعیین کنیم.
بعنوان مثال ما برای تهران نرخی رو تعیین کردیم و در این قسمت تعیین میکنیم که اگر آدرس مشتری غیر از تهران بود، هزینه حمل و نقل، با چه نرخی محاسبه بشه.
خب به پایان این آموزش رسیدیم.
امیدواریم از این آموزش بهره کافی رو برده باشین.
لطفا نظرات خودتون رو با ما به اشتراک بگذارین.

